Boxy 2 is a Beautiful Inbox by Gmail Client for Mac. You may also like. Nintendo Finally Announces 3D Mario Collection For The Switch, Out This Month. Gmail search operators (also known as Gmail search commands) are text strings made up of words and symbols that you can use in the Gmail search box to help filter your inbox/Gmail search results. You can also combine operators to filter your results even more. Gmail is available across all your devices Android, iOS, and desktop devices. Sort, collaborate or call a friend without leaving your inbox.'
- Boxy For 'inbox By Gmail' 2 0 6 0
- Boxy For 'inbox By Gmail' 2 0 6 Months
- Boxy For 'inbox By Gmail' 2 0 60
- Boxy For 'inbox By Gmail' 2 0 64
Everyone likes an organized inbox. It's easier on the eye, and can help you feel more in control of your day and all the tasks on your to-do list. Even more importantly, though, it saves you time, so you're able to find messages quickly and categorize your emails in a way that works best for you.
Why you need to create folders
The average worker sends or receives around 121 business emails a day. That's 15 per hour. If you include personal emails in addition to sales and junk emails, you'll likely end up with around 200 emails in your inbox each day. So having them categorized and stored in folders helps you to quickly locate them instead of having to search through a crowded inbox.
Gmail also helps you to separate out your primary emails from other rudimentary groups, like Promotions, Social, Updates and Forums. To do this, go to the cog in the top right, and click Configure inbox.
If you want to bring a bit more organization to your emails, then folders will help you to store your messages in dedicated places.
ADD_THIS_TEXT
Folders vs. labels
Previously, to organize your inbox, you would need to create folders into which you'd manually place your emails as they arrived. The folder system was a hierarchy of parent folders and subfolders which could become quite complicated.
You were also limited to one folder per email. That created an issue if you were working on several projects, and were managing those projects with folders in your inbox. If your manager sent you an email covering more than one project, it was difficult to know which folder to put it in.
Gmail solved this issue by introducing 'labels.' Labels, which are effectively digital sticky notes, are the new folders. You're able to assign several different labels to each email.
How to create labels and nested labels
Zipster 1 0 4 – treat zip files like folders. To create a new label:
- Click the gear icon in the top right of your Gmail, and click Settings.
- Click on the Labels tab.
- Click Create new label.
- Click Create.
How to assign labels to your messages
To assign a label to a message you've received:
- Open the message.
- Click the label button (this is a tag icon).
- Choose the label you want to assign, or type in a new label name.
To assign a label to a message you're sending:
- Click Compose message.
- At the bottom right, click on the three dots.
- Click label, and then choose the label you want to assign.
Automatically assign a label based on search criteria
If you want to make sure certain emails are assigned a label, then Gmail lets you do this:
1. Go to the search bar in Gmail and click the caret on the right-hand side.
2. Insert your search criteria. For example, if you want to assign a label to a particular email address, then enter that address in the From line.
3. Click Create filter.
4. Apply the label by clicking on the drop-down Choose label.
5. Click Create filter.
Right Inbox labels
Whether it's an incoming or an outgoing email, Right Inbox gives you additional label options.
Say you've written an email but you're not ready to send it; you can choose to click on the Remind me option so that Right Inbox sends you a reminder note at a specific time.
If you click on the drop-down next to the Remind me box, you can choose to label the email as Reminder when reminded or To be remindeduntil reminded, or both.
You can also assign a note to an email, which only you will see. If you click on the drop-down next to Add note, you'll see it's set to Label as note. You can also check the box to Display the note automatically when you click into the email.
Managing your labels
Nested labels
Within Gmail, you can create sub-labels, which are known as 'Nested Labels,' underneath a parent label.
To create a new nested label, you have two options:
Option 1:
- Click Create new label.
- Enter the new label name where it says Please enter new label name.
- Check the Nest label under box, and select a label from the drop-down menu (We'll show you how to create your own label later).
Option 2:
1.Scroll to your label in the left-hand menu in your Gmail.
2.Click on the three dots.
3. Click Add sub-label.
4. Enter the name of your new sub-label, and click Create.
Moving a label underneath another label
- In the Labels tab, click Edit in the Actions column next to the label you want to move.
- Check Nest label under: and then select a destination label from the dropdown.
- Click Save.
Renaming a label
If you want to rename a label:
- Go to your label list and click on the arrow next to the label.
- Click Edit.
- In the pop-up menu, enter your new label name.
Removing labels from your messages
If a label becomes obsolete, then you can remove it, either individually, or in bulk.
Individually
- Open the email and click on the tag icon below the search bar.
- Uncheck the label you want to stop using.
- Alternatively, click the X button next to the label name in your label list.
In bulk
- Select the label you want from your label list.
- Select the emails from which you want to remove the label.
- Click Remove label.
Hiding or showing labels
To manage which labels appear in your label list:
- Go to Manage labels in the left-hand menu in Gmail.
- You'll see all your labels listed out.
- To make sure a label shows in your list in the left-hand menu in Gmail, click Show next to that label.
- To hide it, click Hide.
- For some of them, such as Drafts or Scheduled, you'll be given the option of Show if unread.
Color-coding labels
Color-coding your labels can help you to quickly identify which emails are coming through:
- In your label list in the left-hand column of Gmail, find the label you wish to color-code.
- Click on the arrow to the right of the label, click on Label color, and choose your color.
Macos server 5 5 crack for mac os x. Gmail has some useful tricks to help you to organize your incoming and outgoing messages. Labels help you to categorize your emails quickly, so that you can cut down on the time spent searching through a crowded inbox for a specific message.
Right Inbox gives you extra help with this too, giving you the option to label the emails that you need reminders for, and to which you've assigned a note.ADD_THIS_TEXT
As you may know Inbox by Gmail, the revolutionary email service launched by Google in 2014, will no longer be available starting from March, 2019. Many of us, myself included, loved Inbox and are now looking for a replacement.
While there are some very good email clients out there, I found myself using Gmail more and more and being surprised by how good it is now. In this post I'll explore using Gmail as an Inbox replacement with a feature-by-feature comparison.
Trips
One of my favorite Inbox features was the Trips tab, where I would see all my past and upcoming trips in a clean and easy to scan interface. This would not only list flights and train tickets, but hotel reservations in a unified timeline.
Some of these features made their way to Gmail, but they are not as powerful (Google will not look across emails and unify all the info in one place, but you need to look at individual emails to get the info).
Here is an example of the trip summary you get at the top of the email that airlines send you as confirmation of a ticket purchase.
This comes close to what Inbox had, but not quite. The best thing you can do to have everything in one place is to create a Gmail label for each one of your trips and put all your reservation emails in there for quick access while traveling.
Snooze
Boxy For 'inbox By Gmail' 2 0 6 0
This feature, originally introduced with Inbox, made the cut to the new Gmail redesign and is easily accessible both in Gmail's web version and in the iOS/Android mobile apps. The snooze button is available both inside emails and the main inbox when you hover an email.After you snooze an email, it will disappear from your inbox and resurface at the time you decided.
Boxy For 'inbox By Gmail' 2 0 6 Months
Another cool thing, that even Inbox didn't have, is a smart AI that resurfaces and highlights email that may need attention from you if you didn't get to respond and they seem important.
Bundles
Another great feature of Inbox were bundles, an easy way to group emails in your Inbox.
With bundles you could easily have Promos, Updates, and Social emails all in one tab, neatly organized. You could also define custom bundles and rules for emails to be included in that bundle.
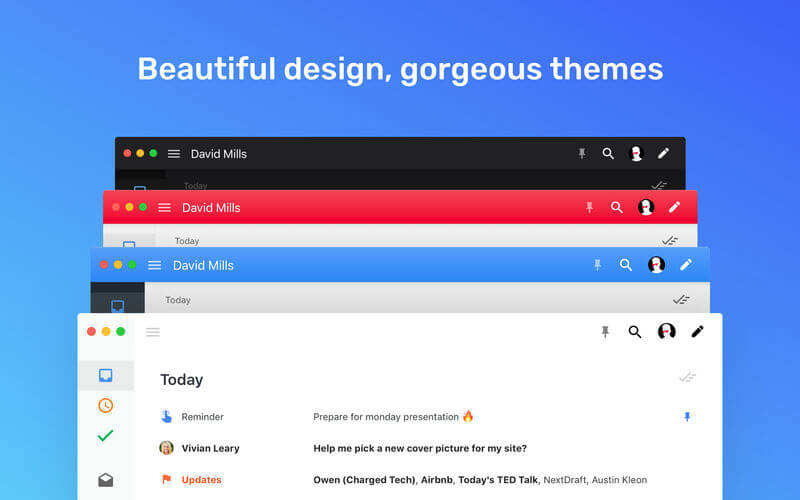
There is no real replacement for this in the new Gmail. The thing that comes closest is Inbox Type that you can quickly access from the Gmail sidebar.
There are 5 inbox types.
Boxy For 'inbox By Gmail' 2 0 60
Default groups emails by type (similarly to Inbox bundles), but you can not define custom types like with bundles. When in this mode you can categorize emails in four 5 types: Primary, Social, Promotion, Updates, Forums. Moving emails around trains the AI to be smarted with emails that you will receive in the future.In your primary tab you will always have personal emails directly addressed to you by friends and colleagues and emails you star.
Important First will give you just one tab and put at the top the emails from people you interact with the most and other important messages.
Unread First will put unread messages at the top of your inbox and everything else below.
Starred First will put starred messages at the top of your inbox and everything else below.
Priority Inbox is what I personally use. It has just one tab and will put important emails one group at the top, starred emails below that, and everything else below. This way you always see incoming important emails, star them if you need to take action and get to them later, while having your whole inbox under control.
Uncluttered interface
Boxy For 'inbox By Gmail' 2 0 64
There is no way around it, Gmail feels more cluttered than Inbox did, especially if you are handling tons of emails. With Boxy Suite we worked hard to solve this problem by developing a minimal theme that makes Gmail cleaner and friendlier.
We are going to bring this to Gmail for everyone as Chrome extension, in the meanwhile you can try it out by starting free trial of Boxy Suite.
